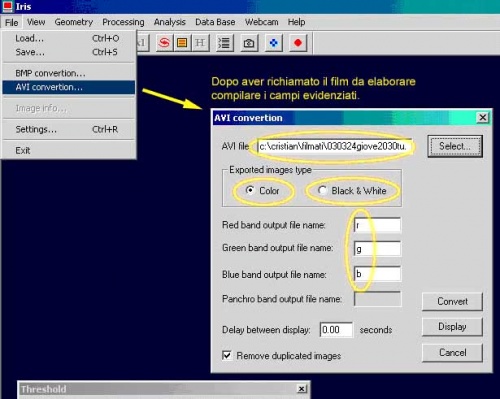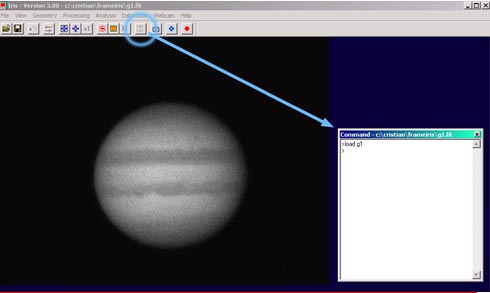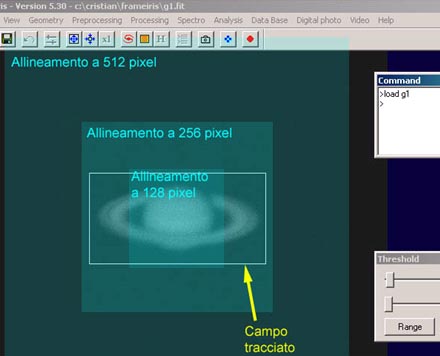Iris a grandi linee
Da Sezione Pianeti UAI.
m |
|||
| Riga 12: | Riga 12: | ||
Alla fine di ogni elaborazione, conviene archiviare sia i risultati finali (“bmp” o “jpg”), che i files “fit” originati dall’elaborazione, cancellando il restante contenuto della cartella “Frames Iris”. | Alla fine di ogni elaborazione, conviene archiviare sia i risultati finali (“bmp” o “jpg”), che i files “fit” originati dall’elaborazione, cancellando il restante contenuto della cartella “Frames Iris”. | ||
Installato il programma, sarà quindi comodo crearsi sul desktop un collegamento sia al programma che alla cartella “Frames IRIS”, che verranno usati frequentemente. | Installato il programma, sarà quindi comodo crearsi sul desktop un collegamento sia al programma che alla cartella “Frames IRIS”, che verranno usati frequentemente. | ||
| - | Alla prima apertura del programma impostiamo il percorso per far riconoscere la cartellina “Frames Iris” precedentemente generata: su "File>Setting" diamo, tramite la casella "working path", il percorso che condurrà IRIS alla sua cartellina di lavoro | + | Alla prima apertura del programma impostiamo il percorso per far riconoscere la cartellina “Frames Iris” precedentemente generata: su "File>Setting" diamo, tramite la casella "working path", il percorso che condurrà IRIS alla sua cartellina di lavoro. |
| - | + | ||
== Estrazione della sequenza di immagini == | == Estrazione della sequenza di immagini == | ||
| - | IRIS elabora sia sequenze di immagini bitmap tutte della stessa dimensione (es. 640x480 pixels), che immagini estratte da filmati in formato “AVI”, normale o compresso con “DivX”. Le immagini saranno caratterizzate da un nome alfanumerico progressivo (es. temp1; temp2; ... temp86;...). | + | [[Immagine:Iris1.jpg|center|right|500px]]] |
| + | IRIS elabora sia sequenze di immagini bitmap tutte della stessa dimensione (es. 640x480 pixels), che immagini estratte da filmati in formato “AVI”, normale o compresso con “DivX”. Le immagini saranno caratterizzate da un nome alfanumerico progressivo (es. temp1; temp2; ... temp86;...). In entrambi i casi, essi sono tradotti in una serie di files che contengono uno solo dei colori fondamentali rosso "r", verde "g", blu "b"). | ||
Se partiamo da una serie di immagini bitmap occorre: | Se partiamo da una serie di immagini bitmap occorre: | ||
| Riga 36: | Riga 36: | ||
*cliccare su “convert” e confermare con “OK” al messaggio che ci informa del numero di fotogrammi. | *cliccare su “convert” e confermare con “OK” al messaggio che ci informa del numero di fotogrammi. | ||
| - | Alla fine | + | Alla fine della conversione, compare una finestra dialogo che riporta il numero di fotogrammi presenti nel filmato originali e quelli che IRIS ha realmente estratto, dopo aver scartato i possibili doppioni di fotogrammi presenti nei filmati. |
| - | + | Attenzione: creando files sul disco, quelli preesistenti con solo stesso nome sono sempre sovrascritti senza avvisare. | |
== Allineamento delle immagini == | == Allineamento delle immagini == | ||
| - | === Metodo 1: Planetary registration === | + | === Metodo 1: Planetary registration 1 === |
| - | E' indubbiamente il sistema di allineamento più affidabile | + | E' indubbiamente il sistema di allineamento più lento ma più affidabile. Per avere una maggiore sicurezza sarà bene aver ripreso il soggetto con una luminosità di almeno 120 ADU. |
| - | + | Per allineare con questo sistema, IRIS cercherà il soggetto dentro la superficie di un quadrato della dimensione, in pixel, data da una potenza di 2, tipo:: 64, 128, 256, 512, 1024... | |
| - | Per allineare con questo sistema, IRIS cercherà il soggetto dentro la superficie di un quadrato | + | [[Immagine:Iris3.jpg|center]] |
| + | All'inizio dell'elaborazione occorre selezionare una regione col mouse, che risulterà centrata nel quadrato suddetto. | ||
| + | Questo campo sarà usato per la valutazione della qualità dei frames, e deve quindi includere vari dettagli dell'immagine. In pratica, è' consigliabile tracciare il campo attorno all’intero pianeta, in modo da comprendere la maggior quantità di dettagli possibili. | ||
| + | Se tra un frame e l'altro il soggetto si sposta molto, saremo costretti a fare un allineamento con una finestra di dimensioni maggiori. | ||
| + | Più è grande questa finestra più il processo ovviamente richiederà tempo. Il valore “512” copre quasi totalmente il sensore di una webcam (640x480) e di solito permette di allineare anche riprese effettuate con un cattivo inseguimento. | ||
| - | + | === Metodo 2: Planetary Registration 2 === | |
| - | + | ||
| - | + | Più rapido, ma allo stesso tempo meno affidabile e non utilizzabile in tutti i casi. | |
| - | + | Per allineare, in questo caso, IRIS considera il bordo luminoso di un soggetto centrato sullo sfondo scuro del sensore. | |
| - | + | Questa prerogativa, che semplifica enormemente i calcoli, preclude però diverse applicazioni: soggetti come i particolari del suolo lunare o Saturno coi suoi anelli e le anse nere, non possono esser allineati con questo sistema. | |
| - | + | ||
| - | + | ||
| - | + | ||
| - | + | ||
| - | |||
| - | |||
| - | |||
Al momento dell’allineamento, dovremo assegnare un valore di luminosità che IRIS userà come riferimento del bordo da individuare. | Al momento dell’allineamento, dovremo assegnare un valore di luminosità che IRIS userà come riferimento del bordo da individuare. | ||
| - | Per trovarlo basterà avvicinarsi col mouse al bordo del pianeta: in basso a destra della schermata di IRIS, vengono visualizzate le coordinate “X” ed “Y” del cursore oltre ad un valore denominato “I”, intensità: dovremo tenere d’occhio proprio questo valore, sul fondo cielo potrà segnare dai 5 ai 60 conteggi, ma avvicinandosi al bordo del pianeta aumenterà velocemente. | + | Per trovarlo basterà avvicinarsi col mouse al bordo del pianeta: in basso a destra della schermata di IRIS, vengono visualizzate le coordinate “X” ed “Y” del cursore oltre ad un valore denominato “I”, intensità: dovremo tenere d’occhio proprio questo valore, sul fondo cielo potrà segnare dai 5 ai 60 conteggi, ma avvicinandosi al bordo del pianeta aumenterà velocemente. |
| + | In genere, una buona regola consiste nell'impostare questo valore a circa il doppio della luminosità media del fondo cielo. | ||
| + | == Allineamento e selezione dei frames: modalità automatica == | ||
| - | + | Le ultime versioni di IRIS danno la possibilità di eseguire automaticamente tutta la procedura di allineamento, scelta dei migliori frames e somma, grazie al comando “Align&Stack”. | |
| - | + | ||
| - | + | ||
| - | + | ||
| - | Le ultime versioni di IRIS danno la possibilità di eseguire tutta la procedura di allineamento, scelta dei migliori frames e somma | + | |
Questo comando può essere lanciato con entrambi i metodi di allineamento precedentemente descritti, cliccando rispettivamente la versione 1 (consigliata) o 2 (più rapida ma meno precisa). | Questo comando può essere lanciato con entrambi i metodi di allineamento precedentemente descritti, cliccando rispettivamente la versione 1 (consigliata) o 2 (più rapida ma meno precisa). | ||
| - | |||
| - | + | Una volta convertita la serie di bitmap o il filmato, attivare la finestra “command” come in figura. | |
| + | [[Immagine:Iris2.jpg|center]] | ||
Su questa finestra, scriviamo “>load g1” (per elaborazioni a colori) oppure “load m1” (per elaborazioni in bianco e nero) e diamo “INVIO”, per caricare il primo file che servirà come riferimento. | Su questa finestra, scriviamo “>load g1” (per elaborazioni a colori) oppure “load m1” (per elaborazioni in bianco e nero) e diamo “INVIO”, per caricare il primo file che servirà come riferimento. | ||
| - | |||
| - | |||
| - | |||
| - | + | Nelle elaborazioni a colori, è consigliabile usare come immagine di riferimento quella del canale verde (g) poiché questo è quello qualitativamente migliore e quindi più affidabile per lo svolgimento delle operazioni di allineamento e valutazione della qualità. | |
| - | e | + | |
| - | + | === Align&stack 1 === | |
| - | + | Tracciamo a questo punto la finestra CENTRATA rispetto a tutti i punti dove è “passato” il soggetto da usare come riferimento per valutare la qualità dei frames e l’allineamento e selezioniamo “Processing>Align&Stack1” e compiliamo la tabella con i dati richiesti: | |
| - | + | ||
| - | + | ||
| - | + | ||
| - | + | ||
| - | Il numero dei frames migliori da sommare va deciso arbitrariamente in base alla qualità dei frames ripresi, se abbiamo avuto buon seeing ne daremo molti, anche il 90%, se il seeing è stato scarso potremo | + | * sulla prima casella daremo la sigla che abbiamo attribuito alla sequenza, quindi “m” se abbiamo una sequenza in B/N oppure “g” se abbiamo un’elaborazione a colori RGB |
| + | * in alto a destra impostiamo l’ampiezza della finestra di allineamento | ||
| + | * al centro a destra diamo il tipo di elaborazione che stiamo conducendo, B/N o RGB. | ||
| + | * a metà altezza a sinistra in caso di elaborazioni a colori, daremo le iniziali dei tre canali da esaminare, in genere “r” “g” “b”. | ||
| + | * in basso a sinistra il numero dei frames (migliori) da sommare e di quelli disponibili. | ||
| + | |||
| + | Il numero dei frames migliori da sommare va deciso arbitrariamente in base alla qualità dei frames ripresi, se abbiamo avuto buon seeing ne daremo molti, anche il 90%, se il seeing è stato scarso potremo utilizzarne anche il solo 30%. | ||
A questo punto, possiamo dare “OK” ed attendere la fine del processo, che in base alla quantità di frames, l’ampiezza della finestra, la velocità del nostro computer, potrà durare fino a diverse ore. | A questo punto, possiamo dare “OK” ed attendere la fine del processo, che in base alla quantità di frames, l’ampiezza della finestra, la velocità del nostro computer, potrà durare fino a diverse ore. | ||
| - | + | Alla fine del processo a colori, nella cartellina “Frame IRIS” troveremo, oltre alle centinaia di files di lavoro, anche i tre file colore “.fit” risultanti dalla somma dei frames migliori. | |
Questi sono chiamati da Iris “@r”, “@g” e “@b”, rispettivamente ottenuti dalla somma dei migliori frames rossi, verdi e blu. | Questi sono chiamati da Iris “@r”, “@g” e “@b”, rispettivamente ottenuti dalla somma dei migliori frames rossi, verdi e blu. | ||
| - | Align&stack 2 | + | === Align&stack 2 === |
| - | Anche qui, prima di richiamare il comando, tracciamo la finestra | + | |
| + | Anche qui, prima di richiamare il comando, tracciamo la finestra centrata rispetto a tutti i punti dove è “passato” il soggetto luminoso per la valutazione della qualità dei frames. | ||
A questo punto possiamo selezionare “Processing>Align&Stack2”,e andare a compilare la tabella con i dati richiesti: | A questo punto possiamo selezionare “Processing>Align&Stack2”,e andare a compilare la tabella con i dati richiesti: | ||
| - | + | *sulla prima casella daremo la sigla che abbiamo attribuito alla sequenza, quindi “m” se abbiamo una sequenza in B/N oppure “g” se abbiamo un’elaborazione a colori RGB | |
| - | + | *in alto a destra impostiamo il valore di luminosità del bordo del soggetto da allineare | |
| - | + | *al centro a destra diamo il tipo di elaborazione che stiamo conducendo, B/N o RGB. | |
| - | + | *a metà altezza a sinistra in caso di elaborazioni a colori, daremo le iniziali dei tre canali da esaminare, in genere “r” “g” “b”. | |
| - | + | *in basso a sinistra il numero dei frames totalmente disponibili, e quelli da sommare, arbitrariamente in base alla qualità dei frames ripresi, se abbiamo avuto buon seeing ne daremo molti, anche il 90%, se il seeing è stato scarso potremo darne anche il solo 30%. | |
| - | A questo punto, possiamo dare “OK” | + | A questo punto, possiamo dare “OK” e l'elaborazione procede automaticamente come sopra. |
| - | + | ||
| - | + | ||
| - | + | === Il risultato della somma === | |
| - | + | Sia con Align&Stack1 che con Align&Stack2, nel processo in bianco e nero il risultato non viene salvato automaticamente. | |
| - | Pertanto, la prima cosa che dovremo fare alla fine del processo sarà quella di salvare il risultato della somma, scrivendo sulla finestra “command”: “>save pippo” e dando | + | Pertanto, la prima cosa che dovremo fare alla fine del processo sarà quella di salvare il risultato della somma, scrivendo sulla finestra “command”: “>save pippo” e dando “invio”. |
| + | Indipendentemente dal metodo di allineamento e somma scelto, i risultati non mostrano tutta l’informazione in essi contenuta. Per evidenziarla, dovremo agire con l’elaborazione vera e propria. | ||
| - | + | == Allineamento e sommma: procedura manuale ==* | |
| - | + | ||
| - | + | ||
| - | + | ||
La procedura manuale consente di avere disponibili sulla cartellina “Frame IRIS” tutti i files che andiamo ad elaborare, che altrimenti IRIS eliminerebbe automaticamente. | La procedura manuale consente di avere disponibili sulla cartellina “Frame IRIS” tutti i files che andiamo ad elaborare, che altrimenti IRIS eliminerebbe automaticamente. | ||
| - | Questa possibilità | + | Questa possibilità servirà quando non si è sicuri delle proprie scelte (ad esempio quanti fotogrammi selezionare per la somma) e si desidera controllare passo-passo la procedura. |
| - | + | ||
| - | + | Per immagini in B/N, scriviamo sulla finestra “command” i comandi (seguiti da "invio"): | |
| + | |||
| + | >load m1 | ||
| - | |||
Tracciamo la finestra sul particolare da esaminare per la valutazione della qualità e scriviamo | Tracciamo la finestra sul particolare da esaminare per la valutazione della qualità e scriviamo | ||
| - | >bestof m | + | |
| - | IRIS valuta così la qualità di | + | >bestof m NTOT (dove a NTOT occorre sostituire il numero totale di frames) |
| + | IRIS valuta così la qualità di NTOT frames. | ||
| + | |||
>select m n | >select m n | ||
| - | IRIS creerà una nuova sequenza di “.fit” di nome “n”, in ordine di qualità: “n1” sarà il migliore, | + | |
| + | IRIS creerà una nuova sequenza di “.fit” di nome “n”, in ordine di qualità: “n1” sarà il migliore, “nNTOT” il peggiore. | ||
| + | |||
>load n1 | >load n1 | ||
| - | + | ||
| - | >pregister n nn 256 | + | visualizza il miglior frame |
| - | IRIS allineerà con una finestra da 256 ( | + | |
| - | >add_norm nn | + | Tracciare una finestra su un particolare contrastato. |
| - | Con questo comando IRIS sommerà i migliori | + | |
| - | A video avremo probabilmente un’immagine completamente bianca: per | + | >pregister n nn 256 NBEST |
| - | + | ||
| - | >save | + | IRIS allineerà (metodo 1) con una finestra da 256 (in questo caso) i migliori NBEST frames (sostituire col valore voluto) della sequenza “n”, generando una terza sequenza di NBEST “.fit” di nome “nn”, allineata. |
| - | Con questo comando all’interno della cartellina “Frames IRIS” verrà salvato il file | + | |
| + | >add_norm nn NBEST | ||
| + | |||
| + | Con questo comando IRIS sommerà i migliori NBEST frames allineati precedentemente. | ||
| + | |||
| + | A video avremo ora probabilmente un’immagine completamente bianca: per cambiare i livelli di visualizzazione dovremo portare a destra il cursore superiore della finestra denominata “Threshold”. | ||
| + | |||
| + | >save nomefilesomma | ||
| + | Con questo comando all’interno della cartellina “Frames IRIS” verrà salvato il file “nomefilesomma.fit”, risultato della somma. Archiviamo questo originale, per poterne elaborare una copia tutte le volte che vorremo, per non rischiare di sovrascriverlo con IRIS. | ||
| - | + | == Esaltazione dei dettagli == | |
Per le immagini a colori, dovremo andare ad elaborare separatamente ciascuno dei tre canali r, g e b sommati, ovvero i tre files che Iris ha chiamato @r @g @b. | Per le immagini a colori, dovremo andare ad elaborare separatamente ciascuno dei tre canali r, g e b sommati, ovvero i tre files che Iris ha chiamato @r @g @b. | ||
Per quelle in B/N basterà elaborare l’unico “.fit” salvato manualmente alla fine dell’elaborazione. | Per quelle in B/N basterà elaborare l’unico “.fit” salvato manualmente alla fine dell’elaborazione. | ||
| - | Qualche premessa: quando diamo contrasto ad un’immagine, le zone chiare divengono più chiare e quelle scure più scure. | + | Qualche premessa: quando diamo contrasto ad un’immagine seguendo la procedura illustrata nel seguito, le zone chiare divengono più chiare e quelle scure più scure. Per evitare di “saturare” qualche zona del soggetto, dovremo quindi abbassare leggermente la luminosità del file di partenza. |
| - | Per evitare di “saturare” qualche zona del soggetto, dovremo quindi abbassare leggermente la luminosità del file di partenza. | + | |
Scrivere quindi: | Scrivere quindi: | ||
| - | ">load @r" e dare invio, compare l'immagine in B/N del canale rosso | + | |
| - | Alla fine salvare il nuovo file FIT elaborato, scrivendo sulla finestrella “command”, ad esempio, ">save r" (per il canale rosso). | + | ">load @r" e dare invio, compare l'immagine in B/N del canale rosso. |
| - | Fare le stesse operazioni con gli altri due canali: caricarli, elaborarli e salvarli come FIT con ">save g" e ">save b" rispettivamente | + | |
| - | + | Ridurre leggermente la luminosità col comando nel menu: | |
| + | |||
| + | processing>multiply | ||
| + | |||
| + | scegliendo un valore inferiore a 1 (p.es. 0.8). | ||
| + | |||
| + | Poi potremo esaltare i dettagli con “unsharp masking” (sempre nel menù “processing”), e togliere il rumore con “Gauss” o “Adaptative” (sempre sotto “processing”). | ||
| + | |||
| + | Alla fine salvare il nuovo file FIT elaborato, scrivendo sulla finestrella “command”, ad esempio, ">save r" (per il canale rosso). Fare le stesse operazioni con gli altri due canali: caricarli, elaborarli e salvarli come FIT con ">save g" e ">save b" rispettivamente, eliminando la “@” dal nome per ricordarci che sono le versioni elaborate. | ||
| + | |||
Ora possiamo ricomporre l'immagine a colori con i tre frames elaborati: | Ora possiamo ricomporre l'immagine a colori con i tre frames elaborati: | ||
| + | |||
scrivere: ">trichro r g b" e dare invio. | scrivere: ">trichro r g b" e dare invio. | ||
Se ci accorgiamo che il bilanciamento dei colori non è ottimale (spesso il blu è troppo evidente), possiamo dare ai tre canali valori di “mult” leggermente differenti (tipo: 0.85 al rosso, 0.83 al verde, 0.78 al blu), al fine di ottenere dei colori più bilanciati. | Se ci accorgiamo che il bilanciamento dei colori non è ottimale (spesso il blu è troppo evidente), possiamo dare ai tre canali valori di “mult” leggermente differenti (tipo: 0.85 al rosso, 0.83 al verde, 0.78 al blu), al fine di ottenere dei colori più bilanciati. | ||
| - | Per migliorare i toni scuri possiamo alzare un po’ il valore del cursore inferiore del “threshold” | + | Per migliorare i toni scuri possiamo alzare un po’ il valore del cursore inferiore del “threshold” (senza esagerare! i bordi dei pianeti vanno preservati). |
| + | |||
| + | Col menu “view>(L)RGB” possiamo allineare i tre canali per correggere la rifrazione atmosferica: nella finestra di dialogo dare le iniziali dei tre canali elaborati, lo “step” inferiore a 1 pixel (0.3-0.5). Selezionando il pulsante del canale da allineare lo si sposta con le freccette rispetto a quello scelto come riferimento. | ||
| + | |||
| + | Sulla stessa finestra “view>(L)RGB” possiamo anche fare la quadricromia inserendo un canale come luminanza (questa modalità di ripresa resta comunque sconsigliata). | ||
| + | |||
| + | E’ possibile esaltare o tarare la tonalità e saturazione dei colori con il comando “View>White bilance…” e “View>Saturation Adjustement…”. Tuttavia, esiste un metodo rapido e agevole. Occorre, innanzitutto, selezionare una regione del fondo cielo scuro, e dare il comando "black". Successivamente, si seleziona una regione di colore grigio neutro o bianco (quasi sempre disponibile) e si scrive il comando "white". | ||
| - | + | Ottenuto il risultato che ci soddisfa, scrivere sulla finestrella di comando ">savebmp filesommaelaborato" e dare invio. | |
| - | + | Per l’elaborazione, anche se a prima vista può sembrare poco comodo, è consigliabile scrivere più comandi possibili sulla finestra “Command”. | |
| + | Una volta elaborato il primo fotogramma, avremo sott’occhio tutta la sequenza dell’elaborazione, potremo sostituire i valori che riteniamo opportuni e ripetere rapidamente l’elaborazione dando un “INVIO” ad ogni riga di comando; non sarà nemmeno necessario porre il cursore a fine linea. | ||
| - | + | Alla fine sulla cartellina di IRIS troveremo centinaia di files FIT. E' buona norma conservare, oltre il risultato, le somme dei migliori frames, senza elaborazione. In tal modo potremo elaborarle con tecniche migliori quando vorremo. | |
| - | + | == Conclusione == | |
| - | + | A questo punto, l'immagine va aperta con un programma grafico, per aggiungere i dati della ripresa, come descritto nelle raccomandazioni e requisiti. Sempre in base ad essi, si può dover applicare una rotazione dell'immagine del pianeta. | |
| - | + | ||
| + | Si noti che Iris propone centinaia di comandi. Alcuni sono dedicati ad applicazioni molto lontane dall'argomento di questo sito, ma è buona norma scaricare il documento che contiene la lista completa e scorrerlo almeno una volta: si troveranno certamente comandi utili. | ||
| - | + | Iris supporta gli "script", ovvero files contenenti i comandi ripetitivi, in modo da non doverli riscrivere ogni volta. In questo modo è possibile eseguire operazioni molto complesse in modo del tutto automatico. | |
| - | + | ||
Versione delle 21:03, 14 apr 2007
Indice |
Configurazione del programma
Ricordiamo che IRIS è disponibile all'indirizzo internet:
http://www.astrosurf.org/buil/
Installato il programma, dovremo predisporre il computer creando una cartellina di lavoro (ad esempio: "Frames IRIS") sul computer. IRIS andrà a salvare in questa cartellina tutti i suoi files di lavoro (a volte migliaia….) ottenuti scomponendo filmati o immagini bitmap.
Il formato dei files che genera Iris è il “.fit”, il formato non compresso usato per l'archiviazione dei dati astronomici. Si tratta di un formato che permette di salvare immagini con più “dinamica" rispetto ai files grafici tradizionali. Infatti, con Iris lavoreremo comunemente con un massimo di 15 bits, cioè 32768 toni di grigio, contro gli 8 bits (255 toni di colore) per ogni colore delle normali immagini bitmap o jpg.
Alla fine di ogni elaborazione, conviene archiviare sia i risultati finali (“bmp” o “jpg”), che i files “fit” originati dall’elaborazione, cancellando il restante contenuto della cartella “Frames Iris”. Installato il programma, sarà quindi comodo crearsi sul desktop un collegamento sia al programma che alla cartella “Frames IRIS”, che verranno usati frequentemente. Alla prima apertura del programma impostiamo il percorso per far riconoscere la cartellina “Frames Iris” precedentemente generata: su "File>Setting" diamo, tramite la casella "working path", il percorso che condurrà IRIS alla sua cartellina di lavoro.
Estrazione della sequenza di immagini
]IRIS elabora sia sequenze di immagini bitmap tutte della stessa dimensione (es. 640x480 pixels), che immagini estratte da filmati in formato “AVI”, normale o compresso con “DivX”. Le immagini saranno caratterizzate da un nome alfanumerico progressivo (es. temp1; temp2; ... temp86;...). In entrambi i casi, essi sono tradotti in una serie di files che contengono uno solo dei colori fondamentali rosso "r", verde "g", blu "b").
Se partiamo da una serie di immagini bitmap occorre:
- copiare nella cartella “Frames IRIS” la serie di immagini bmp numerate correttamente, senza zeri.
- aprire IRIS
- richiamare la funzione “file>BMP conversion”: comparirà una schermata che dovremo compilare
- scrivere la parte letterale (radice) del nome dei frames (es. “temp”)
- spuntare il tipo di elaborazione (colori o bianco e nero)
- fornire la radice dei nomi per i canali che IRIS creerà dalla scomposizione della sequenza (r, g, b, se elaboreremo a colori; "m", come monocromatico, ma va bene qualsiasi altra lettera, per elaborazioni in bianco e nero)
- scrivere il numero totale dei frames da elaborare dare “OK” ed attendere.
Se partiamo da un filmato AVI, occorre:
- aprire IRIS
- richiamare la funzione “file>AVI conversion”, comparirà una schermata che dovremo compilare
- cliccando su “select” dare ad IRIS il percorso per trovare la cartellina e il film da elaborare
- spuntare il tipo di elaborazione (colori o bianco e nero)
- fornire la radice dei nomi per i canali che IRIS creerà dalla scomposizione della sequenza (r, g, b, se elaboreremo a colori; "m", come monocromatico, ma va bene qualsiasi altra lettera, per elaborazioni in bianco e nero)
- cliccare su “convert” e confermare con “OK” al messaggio che ci informa del numero di fotogrammi.
Alla fine della conversione, compare una finestra dialogo che riporta il numero di fotogrammi presenti nel filmato originali e quelli che IRIS ha realmente estratto, dopo aver scartato i possibili doppioni di fotogrammi presenti nei filmati.
Attenzione: creando files sul disco, quelli preesistenti con solo stesso nome sono sempre sovrascritti senza avvisare.
Allineamento delle immagini
Metodo 1: Planetary registration 1
E' indubbiamente il sistema di allineamento più lento ma più affidabile. Per avere una maggiore sicurezza sarà bene aver ripreso il soggetto con una luminosità di almeno 120 ADU. Per allineare con questo sistema, IRIS cercherà il soggetto dentro la superficie di un quadrato della dimensione, in pixel, data da una potenza di 2, tipo:: 64, 128, 256, 512, 1024...
All'inizio dell'elaborazione occorre selezionare una regione col mouse, che risulterà centrata nel quadrato suddetto. Questo campo sarà usato per la valutazione della qualità dei frames, e deve quindi includere vari dettagli dell'immagine. In pratica, è' consigliabile tracciare il campo attorno all’intero pianeta, in modo da comprendere la maggior quantità di dettagli possibili.
Se tra un frame e l'altro il soggetto si sposta molto, saremo costretti a fare un allineamento con una finestra di dimensioni maggiori. Più è grande questa finestra più il processo ovviamente richiederà tempo. Il valore “512” copre quasi totalmente il sensore di una webcam (640x480) e di solito permette di allineare anche riprese effettuate con un cattivo inseguimento.
Metodo 2: Planetary Registration 2
Più rapido, ma allo stesso tempo meno affidabile e non utilizzabile in tutti i casi. Per allineare, in questo caso, IRIS considera il bordo luminoso di un soggetto centrato sullo sfondo scuro del sensore. Questa prerogativa, che semplifica enormemente i calcoli, preclude però diverse applicazioni: soggetti come i particolari del suolo lunare o Saturno coi suoi anelli e le anse nere, non possono esser allineati con questo sistema.
Al momento dell’allineamento, dovremo assegnare un valore di luminosità che IRIS userà come riferimento del bordo da individuare. Per trovarlo basterà avvicinarsi col mouse al bordo del pianeta: in basso a destra della schermata di IRIS, vengono visualizzate le coordinate “X” ed “Y” del cursore oltre ad un valore denominato “I”, intensità: dovremo tenere d’occhio proprio questo valore, sul fondo cielo potrà segnare dai 5 ai 60 conteggi, ma avvicinandosi al bordo del pianeta aumenterà velocemente.
In genere, una buona regola consiste nell'impostare questo valore a circa il doppio della luminosità media del fondo cielo.
Allineamento e selezione dei frames: modalità automatica
Le ultime versioni di IRIS danno la possibilità di eseguire automaticamente tutta la procedura di allineamento, scelta dei migliori frames e somma, grazie al comando “Align&Stack”. Questo comando può essere lanciato con entrambi i metodi di allineamento precedentemente descritti, cliccando rispettivamente la versione 1 (consigliata) o 2 (più rapida ma meno precisa).
Una volta convertita la serie di bitmap o il filmato, attivare la finestra “command” come in figura.
Su questa finestra, scriviamo “>load g1” (per elaborazioni a colori) oppure “load m1” (per elaborazioni in bianco e nero) e diamo “INVIO”, per caricare il primo file che servirà come riferimento.
Nelle elaborazioni a colori, è consigliabile usare come immagine di riferimento quella del canale verde (g) poiché questo è quello qualitativamente migliore e quindi più affidabile per lo svolgimento delle operazioni di allineamento e valutazione della qualità.
Align&stack 1
Tracciamo a questo punto la finestra CENTRATA rispetto a tutti i punti dove è “passato” il soggetto da usare come riferimento per valutare la qualità dei frames e l’allineamento e selezioniamo “Processing>Align&Stack1” e compiliamo la tabella con i dati richiesti:
- sulla prima casella daremo la sigla che abbiamo attribuito alla sequenza, quindi “m” se abbiamo una sequenza in B/N oppure “g” se abbiamo un’elaborazione a colori RGB
- in alto a destra impostiamo l’ampiezza della finestra di allineamento
- al centro a destra diamo il tipo di elaborazione che stiamo conducendo, B/N o RGB.
- a metà altezza a sinistra in caso di elaborazioni a colori, daremo le iniziali dei tre canali da esaminare, in genere “r” “g” “b”.
- in basso a sinistra il numero dei frames (migliori) da sommare e di quelli disponibili.
Il numero dei frames migliori da sommare va deciso arbitrariamente in base alla qualità dei frames ripresi, se abbiamo avuto buon seeing ne daremo molti, anche il 90%, se il seeing è stato scarso potremo utilizzarne anche il solo 30%.
A questo punto, possiamo dare “OK” ed attendere la fine del processo, che in base alla quantità di frames, l’ampiezza della finestra, la velocità del nostro computer, potrà durare fino a diverse ore.
Alla fine del processo a colori, nella cartellina “Frame IRIS” troveremo, oltre alle centinaia di files di lavoro, anche i tre file colore “.fit” risultanti dalla somma dei frames migliori. Questi sono chiamati da Iris “@r”, “@g” e “@b”, rispettivamente ottenuti dalla somma dei migliori frames rossi, verdi e blu.
Align&stack 2
Anche qui, prima di richiamare il comando, tracciamo la finestra centrata rispetto a tutti i punti dove è “passato” il soggetto luminoso per la valutazione della qualità dei frames. A questo punto possiamo selezionare “Processing>Align&Stack2”,e andare a compilare la tabella con i dati richiesti:
- sulla prima casella daremo la sigla che abbiamo attribuito alla sequenza, quindi “m” se abbiamo una sequenza in B/N oppure “g” se abbiamo un’elaborazione a colori RGB
- in alto a destra impostiamo il valore di luminosità del bordo del soggetto da allineare
- al centro a destra diamo il tipo di elaborazione che stiamo conducendo, B/N o RGB.
- a metà altezza a sinistra in caso di elaborazioni a colori, daremo le iniziali dei tre canali da esaminare, in genere “r” “g” “b”.
- in basso a sinistra il numero dei frames totalmente disponibili, e quelli da sommare, arbitrariamente in base alla qualità dei frames ripresi, se abbiamo avuto buon seeing ne daremo molti, anche il 90%, se il seeing è stato scarso potremo darne anche il solo 30%.
A questo punto, possiamo dare “OK” e l'elaborazione procede automaticamente come sopra.
Il risultato della somma
Sia con Align&Stack1 che con Align&Stack2, nel processo in bianco e nero il risultato non viene salvato automaticamente. Pertanto, la prima cosa che dovremo fare alla fine del processo sarà quella di salvare il risultato della somma, scrivendo sulla finestra “command”: “>save pippo” e dando “invio”.
Indipendentemente dal metodo di allineamento e somma scelto, i risultati non mostrano tutta l’informazione in essi contenuta. Per evidenziarla, dovremo agire con l’elaborazione vera e propria.
== Allineamento e sommma: procedura manuale ==*
La procedura manuale consente di avere disponibili sulla cartellina “Frame IRIS” tutti i files che andiamo ad elaborare, che altrimenti IRIS eliminerebbe automaticamente. Questa possibilità servirà quando non si è sicuri delle proprie scelte (ad esempio quanti fotogrammi selezionare per la somma) e si desidera controllare passo-passo la procedura.
Per immagini in B/N, scriviamo sulla finestra “command” i comandi (seguiti da "invio"):
>load m1
Tracciamo la finestra sul particolare da esaminare per la valutazione della qualità e scriviamo
>bestof m NTOT (dove a NTOT occorre sostituire il numero totale di frames) IRIS valuta così la qualità di NTOT frames.
>select m n
IRIS creerà una nuova sequenza di “.fit” di nome “n”, in ordine di qualità: “n1” sarà il migliore, “nNTOT” il peggiore.
>load n1
visualizza il miglior frame
Tracciare una finestra su un particolare contrastato.
>pregister n nn 256 NBEST
IRIS allineerà (metodo 1) con una finestra da 256 (in questo caso) i migliori NBEST frames (sostituire col valore voluto) della sequenza “n”, generando una terza sequenza di NBEST “.fit” di nome “nn”, allineata.
>add_norm nn NBEST
Con questo comando IRIS sommerà i migliori NBEST frames allineati precedentemente.
A video avremo ora probabilmente un’immagine completamente bianca: per cambiare i livelli di visualizzazione dovremo portare a destra il cursore superiore della finestra denominata “Threshold”.
>save nomefilesomma Con questo comando all’interno della cartellina “Frames IRIS” verrà salvato il file “nomefilesomma.fit”, risultato della somma. Archiviamo questo originale, per poterne elaborare una copia tutte le volte che vorremo, per non rischiare di sovrascriverlo con IRIS.
Esaltazione dei dettagli
Per le immagini a colori, dovremo andare ad elaborare separatamente ciascuno dei tre canali r, g e b sommati, ovvero i tre files che Iris ha chiamato @r @g @b. Per quelle in B/N basterà elaborare l’unico “.fit” salvato manualmente alla fine dell’elaborazione.
Qualche premessa: quando diamo contrasto ad un’immagine seguendo la procedura illustrata nel seguito, le zone chiare divengono più chiare e quelle scure più scure. Per evitare di “saturare” qualche zona del soggetto, dovremo quindi abbassare leggermente la luminosità del file di partenza.
Scrivere quindi:
">load @r" e dare invio, compare l'immagine in B/N del canale rosso.
Ridurre leggermente la luminosità col comando nel menu:
processing>multiply
scegliendo un valore inferiore a 1 (p.es. 0.8).
Poi potremo esaltare i dettagli con “unsharp masking” (sempre nel menù “processing”), e togliere il rumore con “Gauss” o “Adaptative” (sempre sotto “processing”).
Alla fine salvare il nuovo file FIT elaborato, scrivendo sulla finestrella “command”, ad esempio, ">save r" (per il canale rosso). Fare le stesse operazioni con gli altri due canali: caricarli, elaborarli e salvarli come FIT con ">save g" e ">save b" rispettivamente, eliminando la “@” dal nome per ricordarci che sono le versioni elaborate.
Ora possiamo ricomporre l'immagine a colori con i tre frames elaborati:
scrivere: ">trichro r g b" e dare invio.
Se ci accorgiamo che il bilanciamento dei colori non è ottimale (spesso il blu è troppo evidente), possiamo dare ai tre canali valori di “mult” leggermente differenti (tipo: 0.85 al rosso, 0.83 al verde, 0.78 al blu), al fine di ottenere dei colori più bilanciati.
Per migliorare i toni scuri possiamo alzare un po’ il valore del cursore inferiore del “threshold” (senza esagerare! i bordi dei pianeti vanno preservati).
Col menu “view>(L)RGB” possiamo allineare i tre canali per correggere la rifrazione atmosferica: nella finestra di dialogo dare le iniziali dei tre canali elaborati, lo “step” inferiore a 1 pixel (0.3-0.5). Selezionando il pulsante del canale da allineare lo si sposta con le freccette rispetto a quello scelto come riferimento.
Sulla stessa finestra “view>(L)RGB” possiamo anche fare la quadricromia inserendo un canale come luminanza (questa modalità di ripresa resta comunque sconsigliata).
E’ possibile esaltare o tarare la tonalità e saturazione dei colori con il comando “View>White bilance…” e “View>Saturation Adjustement…”. Tuttavia, esiste un metodo rapido e agevole. Occorre, innanzitutto, selezionare una regione del fondo cielo scuro, e dare il comando "black". Successivamente, si seleziona una regione di colore grigio neutro o bianco (quasi sempre disponibile) e si scrive il comando "white".
Ottenuto il risultato che ci soddisfa, scrivere sulla finestrella di comando ">savebmp filesommaelaborato" e dare invio.
Per l’elaborazione, anche se a prima vista può sembrare poco comodo, è consigliabile scrivere più comandi possibili sulla finestra “Command”. Una volta elaborato il primo fotogramma, avremo sott’occhio tutta la sequenza dell’elaborazione, potremo sostituire i valori che riteniamo opportuni e ripetere rapidamente l’elaborazione dando un “INVIO” ad ogni riga di comando; non sarà nemmeno necessario porre il cursore a fine linea.
Alla fine sulla cartellina di IRIS troveremo centinaia di files FIT. E' buona norma conservare, oltre il risultato, le somme dei migliori frames, senza elaborazione. In tal modo potremo elaborarle con tecniche migliori quando vorremo.
Conclusione
A questo punto, l'immagine va aperta con un programma grafico, per aggiungere i dati della ripresa, come descritto nelle raccomandazioni e requisiti. Sempre in base ad essi, si può dover applicare una rotazione dell'immagine del pianeta.
Si noti che Iris propone centinaia di comandi. Alcuni sono dedicati ad applicazioni molto lontane dall'argomento di questo sito, ma è buona norma scaricare il documento che contiene la lista completa e scorrerlo almeno una volta: si troveranno certamente comandi utili.
Iris supporta gli "script", ovvero files contenenti i comandi ripetitivi, in modo da non doverli riscrivere ogni volta. In questo modo è possibile eseguire operazioni molto complesse in modo del tutto automatico.